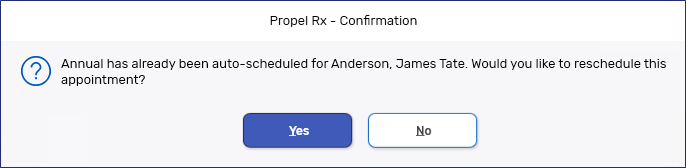Scheduling a Medication Review
By scheduling a medication review, you can effectively plan for the time required to complete it.
The Navigation Bar can be accessed from any window in Propel Rx.
To schedule a medication review from the Navigation Bar:
-
Select the Patient Centre navigator button
 . The Patient Centre window opens.
. The Patient Centre window opens.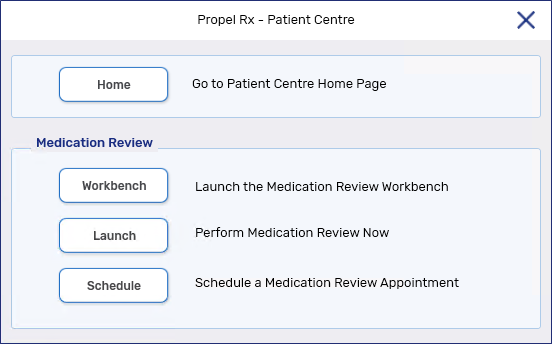
-
Select Schedule. The Medication Review window opens.
-
Select the appropriate medication review type. The Patient Search window opens.
In Ontario, use the Annual Follow-Up option to launch non-diabetes follow-up medication reviews (e.g., Hospital Discharge Follow-Up Medication Review). In the medication review, you'll have the option to choose the type of follow-up that's being conducted. This will determine the PIN billed for the auto-generated PFS prescription.
-
Search for and select the patient. The Activities window opens.
-
If the patient already has an auto-scheduled medication review, a prompt appears asking if you want to reschedule the existing appointment.
-
Select Yes to open the Activities window. Proceed to step 5.
-
Select No to end the scheduling process.
-
-
-
In the Activities window, enter the following information:
-
Schedule Date
-
Schedule Time
-
Assigned to
-
-
Select OK. The activity is created and placed in the Activities tile for the scheduled date.
If a patient is eligible for a medication review, a Patient Focused Services prompt displays in the Patient Folder and Rx Detail.
To schedule a medication review from the eligibility prompt:
-
Open the Patient Folder. A Patient Focused Services prompt should appear at the bottom.
The example below is a Patient Focused Services prompt for a BC medication review.
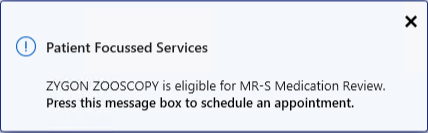
-
Select the Patient Focused Services prompt. The Patient Centre window opens.
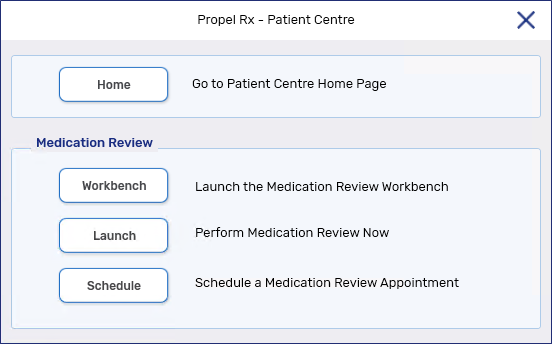
-
Select Schedule. The Medication Review window opens.
-
Select the appropriate medication review type. The Activities window opens.
In Ontario, use the Annual Follow-Up option to launch non-diabetes follow-up medication reviews (e.g., Hospital Discharge Follow-Up Medication Review). In the medication review, you'll have the option to choose the type of follow-up that's being conducted. This will determine the PIN billed for the auto-generated PFS prescription.
-
In the Activities window, enter the following information:
-
Schedule Date
-
Schedule Time
-
Assigned to
-
-
Select OK. The activity is created and placed in the Activities tile for the scheduled date.
To schedule a medication review from the Rx menu:
-
On the Workflow tile or Patient Profile, select Rx > PFS > Med Review. The Patient Centre window opens.
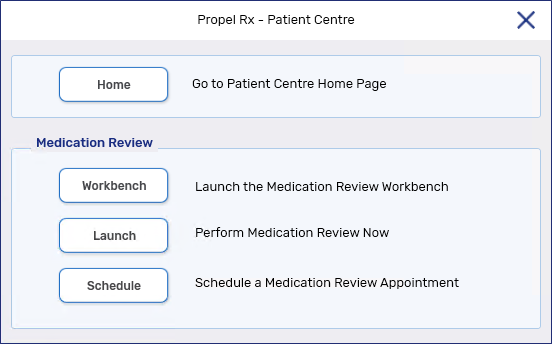
-
Select Schedule. The Medication Review window opens.
-
Select the appropriate medication review type. The Activities window opens.
-
If the Med Review was launched from the Workflow tile, the Patient Search window opens. Search for and select the patient.
-
If the patient already has an auto-scheduled medication review, a prompt appears asking if you want to reschedule the existing appointment.
-
Select Yes to open the Activities window. Proceed to step 5.
-
Select No to end the scheduling process.
-
In Ontario, use the Annual Follow-Up option to launch non-diabetes follow-up medication reviews (e.g., Hospital Discharge Follow-Up Medication Review). In the medication review, you'll have the option to choose the type of follow-up that's being conducted. This will determine the PIN billed for the auto-generated PFS prescription.
-
-
In the Activities window, enter the following information:
-
- Schedule Date
-
Schedule Time
-
Assigned to
-
-
Select OK. The activity is created and placed in the Activities tile for the scheduled date.